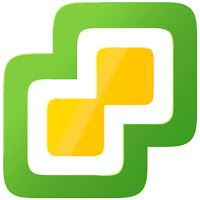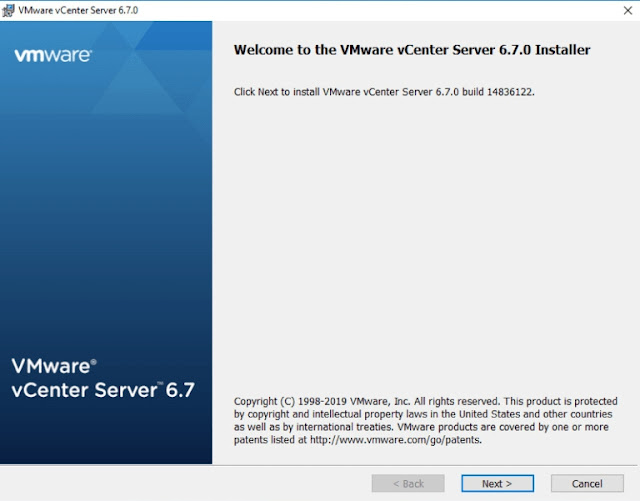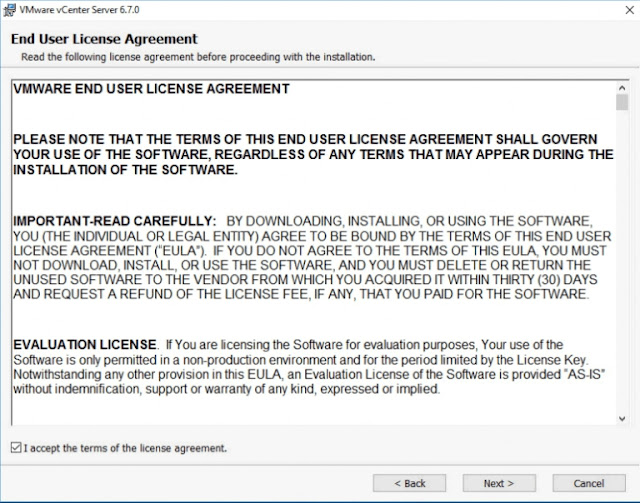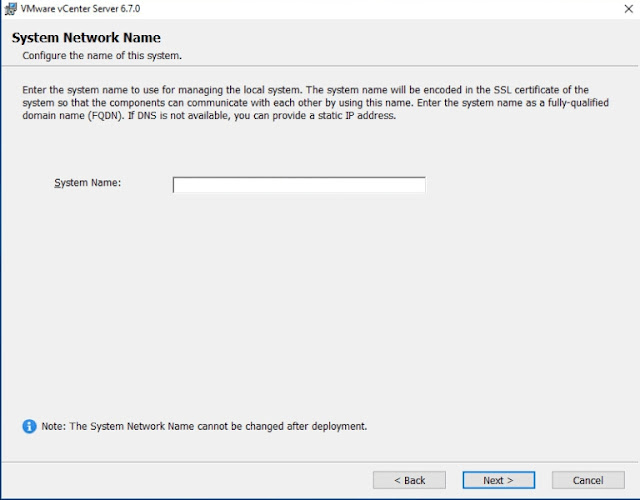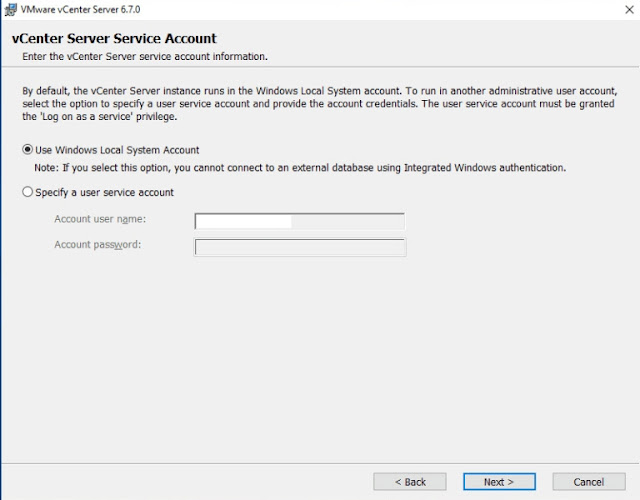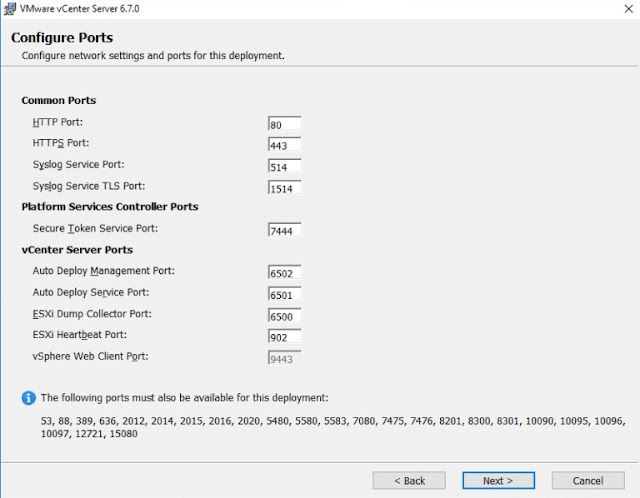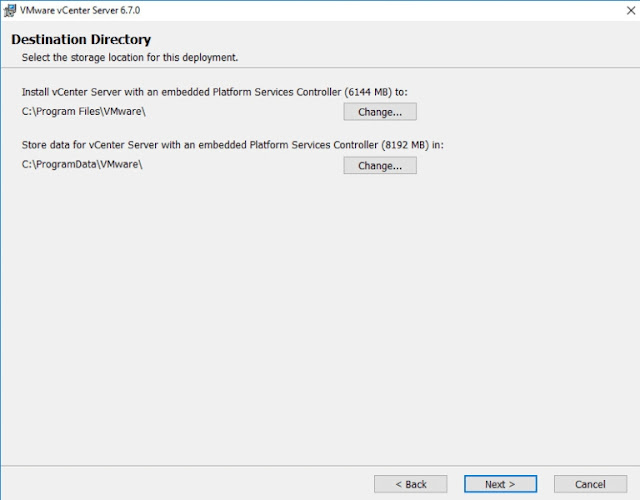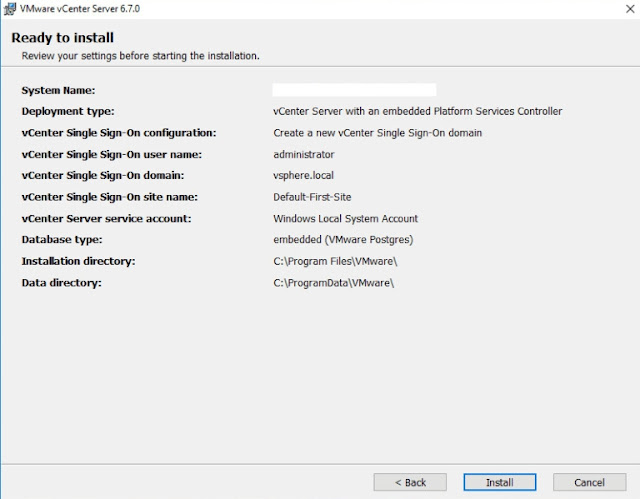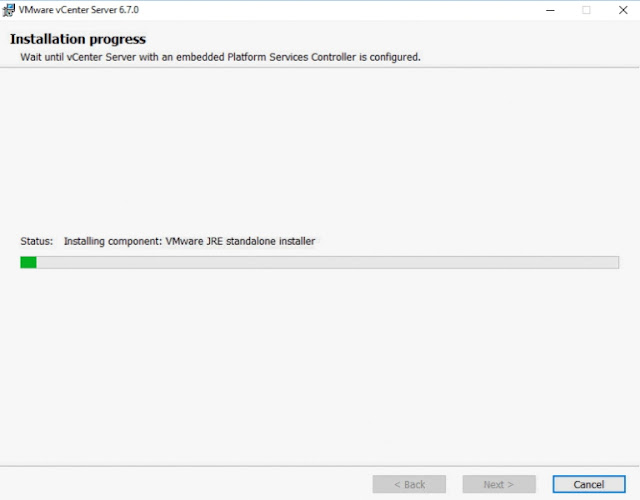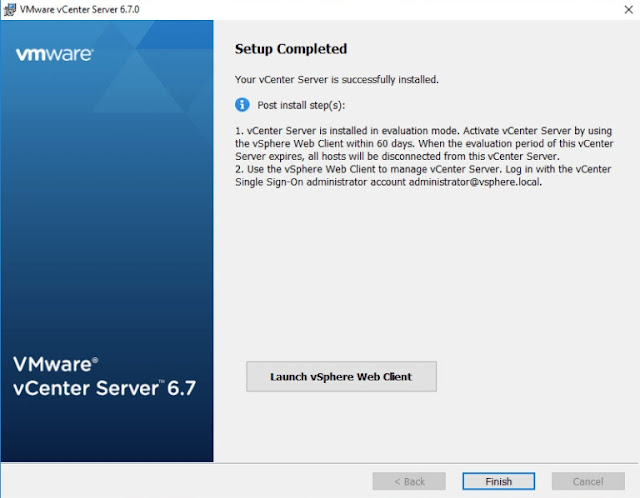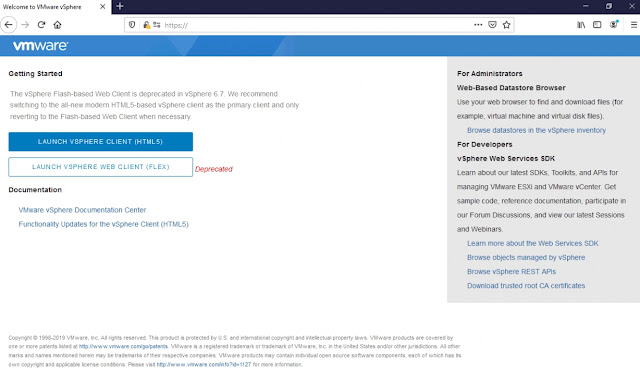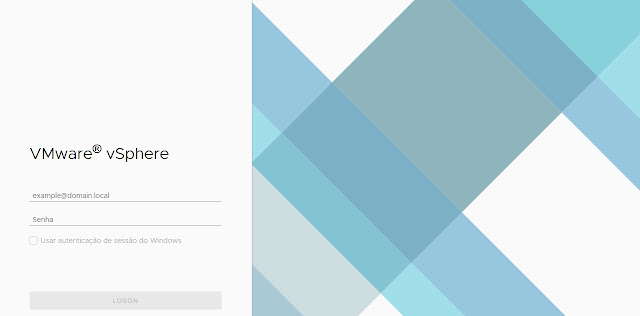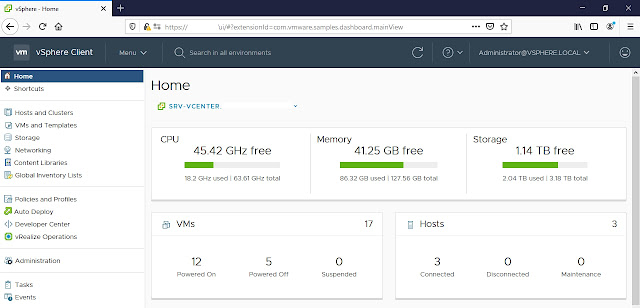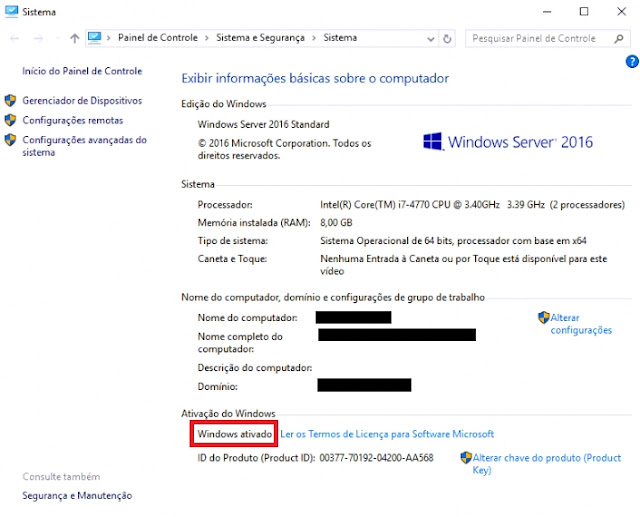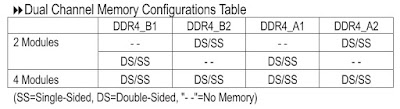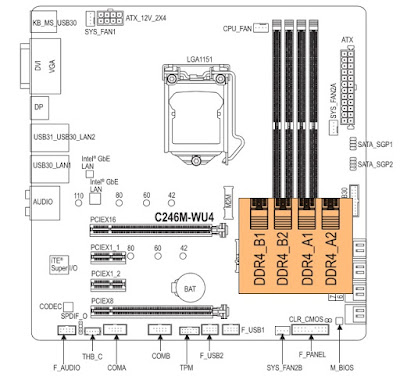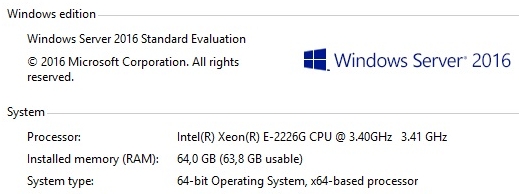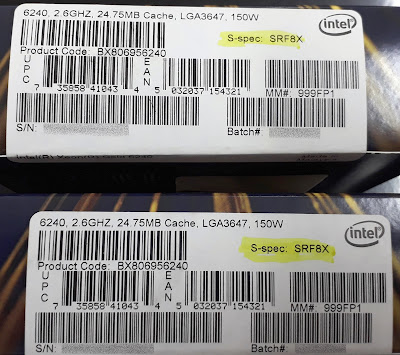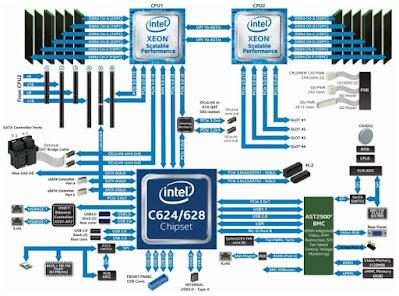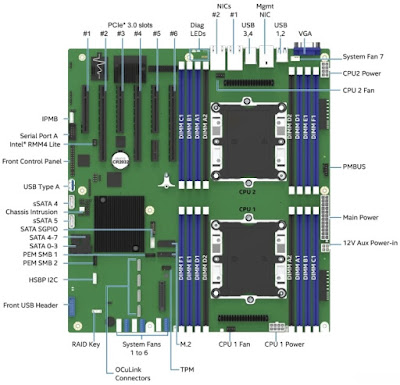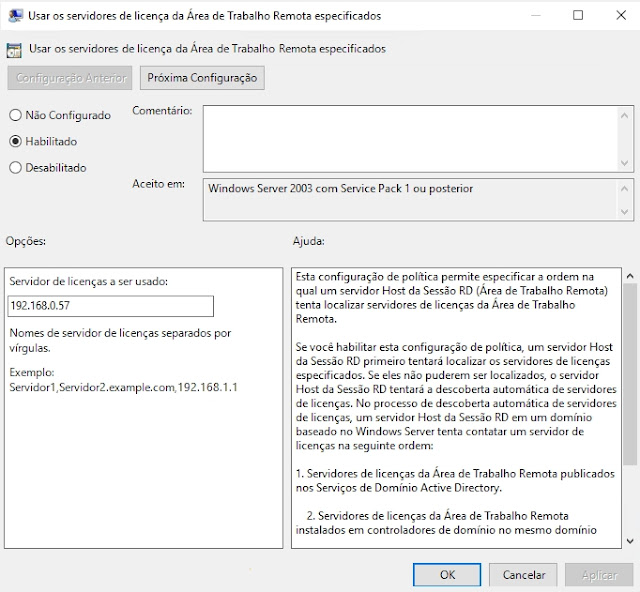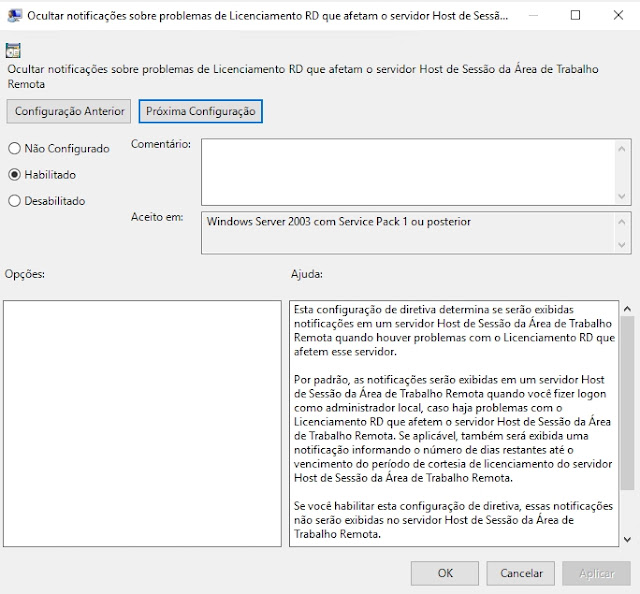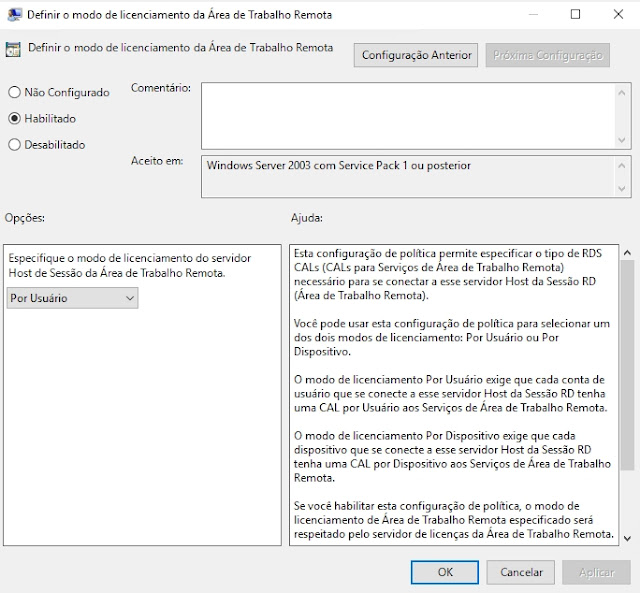O procedimento a seguir acompanha a instalação do vCenter 6.7.0 em um Windows Server 2016.
Uma instalação do vCenter em um servidor Windows ocupa menos espaço no Datastore que o Appliance Linux.
O download pode ser obtido no portal My VMware e, antes de iniciar, é importante verificar os requisitos para instalação do vCenter para Windows.
Na tela inicial, clicar em Install
Avançar clicando em Next
Concordar e Aceitar o Contrato clicando em Next
A partir desse ponto deve-se escolher o tipo de cenário no qual será montado o vCenter.
Para cenários simples, basta selecionar a primeira opção:
Embedded Deployment / vCenter Server and Embedded Platform Services Controller
Já em cenários mais complexos e específicos, em ambientes maiores, deve-se optar por uma segmentação dos elementos que compõem a infraestrutura de um vCenter, na opção External Deployment.
Avançar com Next
Ao chegar em System Network Name, há que se definir o nome do sistema e, novamente, avançar com Next
Seguindo para vCenter Single Sign-On Configuration, é necessário definir o nome do domínio, a senha do usuário administrator e o nome do Site.
Avançar com Next
Em vCenter Server Service Account, é preciso definir a conta para execução da instância do vCenter a ser instalada.
Pode-se prosseguir com a conta local de sistema (primeira opção: Use Windows Local System Account), ou especificar uma conta de serviço previamente criada (segunda opção: Specify a user service account). Avançar com Next
Em Database Settings, definir qual banco de dados será utilizado para a base do vCenter:
Seja um banco local (Use an embedded database / VMware Postgres), ou um obanco externo criado previamente (Use an external database).
Avançar com Next
Na tela Configure Ports, caso não haja necessidade de alguma porta especifica, é indicado manter o padrão.
Avançar com Next
Na tela Destination Directory, basta definir o local de instalação do vCenter no servidor Windows (ou manter o padrão, não clicando em Change...)
Avançar com Next
Na tela Customer Experience Improvement Program, marque a opção Join the VMware Customer Experience Improvement Program caso concorde em compartilhar informações a respeito do seu ambiente para a VMware, a fim de colaborar com a melhoria dos produtos.
Por padrão essa opção vem desmarcada.
Avançar com Next
Chegando à tela Ready to install, basta revisar se as definições estão corretas e avançar com Install
(Caso sejam percebidas informações incorretas, basta retornar com Back até a tela onde os ajustes deverão ser revistos).
Aguardar o progresso da instalação (Installation Progress)
Com a instalação sendo exitosa, o usuário chegará à tela Setup Completed.
Clicar em Launch vSphere Web Client para que seja aberta a interface web via navegador para gerência do servidor vCenter recém instalado.
Também é possível acessar a interface web para gerência do servidor através da URL https://ip_do_servidor_vcenter em seu navegador.
Será aberta a janela de login :
Após logar com suas credenciais de usuário e senha, o administrador terá acesso à interface de gerenciamento.